Microsoft Teams: Lifehacks, die Ihnen die Arbeit erleichtern

Alles begann 2017 mit einer neuen, chatbasierten App aus dem Microsoft-365-Universum. Microsoft entwickelte das Tool stetig weiter und erlebte ab März 2020 einen rasanten Anstieg an Nutzern und Aktivitäten. Das liegt daran, dass durch die aktuelle Lage der Bedarf an Online-Besprechungen in fast allen Sektoren rasant gestiegen ist. Die Entwickler haben schnell auf den Bedarf reagiert und bringen in regelmäßigen Abständen neue Funktionen und Verbesserungen heraus. Da einige von diesen Neuerungen vielleicht nicht auf den ersten Blick erkennbar sind, haben wir in diesem Artikel nützliche Teams-Funktionen zusammengetragen.Viel Spaß beim Ausprobieren und Zeitsparen!
Neue Besprechungserfahrung aktivieren
Haben Sie auch das Problem, bei Anrufen und Besprechungen nicht weiter in Teams arbeiten zu
können? Bisher war es nämlich so, dass es nur ein Fenster gab, das bei Besprechungen belegt war. Die neue Besprechungserfahrung startet neue Besprechungen und Anrufe in einem separaten Fenster. Sie können also während eines Meetings weiter in Teams arbeiten und so zum Beispiel ein wichtiges Dokument in einem Chat suchen. Auch während sie selbst präsentieren ist es möglich, parallel ein anderes Teams-Fenster aufzurufen. Probieren Sie es aus und aktivieren Sie die Funktion in Ihren Einstellungen!
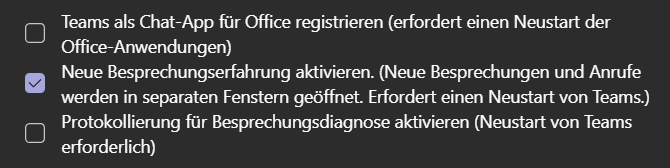
Kontextbezogene Suche
Haben Sie sich schon einmal gefragt: Wie war nochmal der Link, den mir mein Kollege im Chat
zugesendet hat? Oder: Wie finde ich die Datei mit dem Wort „Korrektur“ im Namen wieder? In diesen Fällen kann Ihnen die kontextbezogene Suche in Teams weiterhelfen. Drücken Sie in einem Chatfenster oder einem Kanal STRG+F. Die obere Suchleiste wird automatisch mit dem Chat- oder Kanalnamen gefüllt. Wenn Sie jetzt etwas eingeben, suchen Sie spezifisch nur in diesem Kontext nach dem Inhalt. Sinnvoll ist diese Funktion, wenn der Begriff in der normalen Suche viele Suchergebnisse erzielen würde.
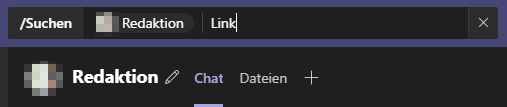
Nachrichten speichern
Eine Möglichkeit, wichtige Nachrichten nicht aus den Augen zu verlieren ist die Funktion „Nachricht speichern“. Das Prinzip ist einfach: Man klickt bei einer Nachricht auf „Diese Nachricht speichern“ und es wird ein neuer Chat erstellt, der nur für Sie selbst einsehbar ist. Hier finden Sie alle gespeicherten Nachrichten auf einen Blick. Dabei spielt es keine Rolle, ob die Nachricht von Ihrem Gesprächspartner oder von Ihnen selbst geschrieben wurde. Wie in einem normalen Chat können Sie hier auch Nachrichten schreiben, sozusagen als Memo an sich selbst.
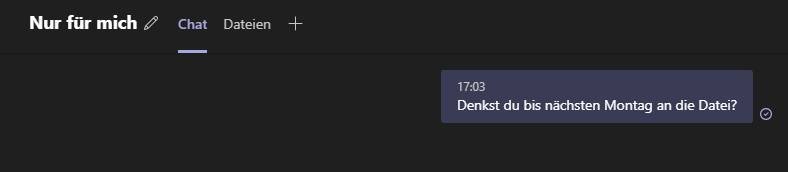
Apps an die linke Leiste anheften
Microsoft Teams ist, wie die anderen Microsoft-365-Dienste, keine alleinstehende App. An vielen
Stellen sind andere Dienste aus Microsoft 365 integriert. Beispielsweise können Sie Ihre Aufgaben
aus Planner oder Ihre Watchlist aus Stream direkt in Teams einsehen und bearbeiten. Heften Sie
wichtige Apps direkt an die linke Leiste, um sie schneller zu starten: Dafür müssen Sie nur einen
Rechtsklick auf die App machen und dann „Anheften“ auswählen.
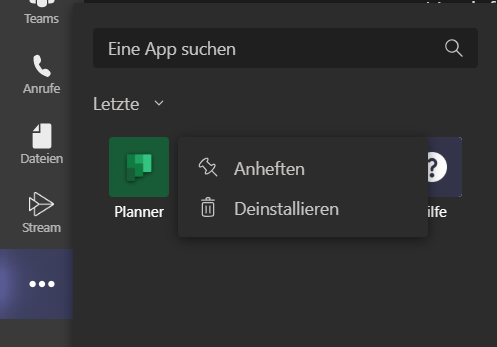
Kachelansicht in Team-Dateiliste aktivieren
Die Dateiliste eines Teams ist übersichtlich aufgebaut, bietet dafür aber keine Vorschauen für Medien an. Haben Sie etwa einen Bilderordner, bietet sich hier die Kachelansicht an: So sehen Sie bereits vor dem Öffnen einer Datei das Bild im Miniaturformat. Auch für Office-Dokumente, PDFs und weitere Dateien gibt es die kleinen Vorschaubilder. Stellen Sie die Ansicht rechts oben unter „Alle Dokumente“ um.
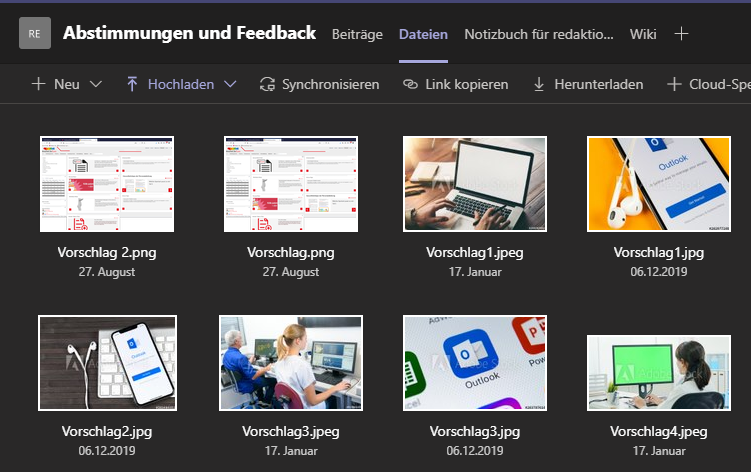
Benachrichtigen, wenn verfügbar
Wer kennt es nicht: Man möchte einem Kollegen keine E-Mail schreiben, sondern lieber live mit ihm chatten oder telefonieren. Falls der Kollege aber momentan offline ist, können Sie entweder
regelmäßig selbst in Teams reinschauen, oder Sie aktivieren die Funktion „Benachrichtigen,wenn
verfügbar“: Wie der Name schon sagt, erhalten Sie eine Benachrichtigung und ersparen sich das manuelle Prüfen. Klicken Sie dazu mit der rechten Maustaste auf den Kollegen und aktivieren Sie die Funktion.
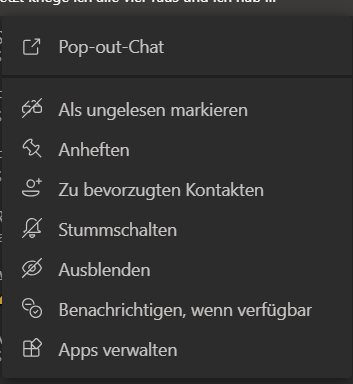
Beitrag teilen
